The Windows Package Manager, known as Winget, has become a default application tool for managing and installing various applications, just like in Linux systems. Using it can help users save a lot of time when installing and updating multiple applications on Windows 11 or 10 systems. However, it is also essential to make sure Winget itself and the associated source repositories are up to date. And that is what we are going to talk about in this article.
Why Update Winget?
Keeping Winget updated ensures we have the latest functions to enhance package management. Furthermore, it helps improve efficiency by fixing bugs and resolving compatibility issues with new packages. The latest updates for any application, including the Winget package manager, include patches to protect against vulnerabilities.
Now, let’s explore the best methods to update WinGet. However, if you are unsatisfied with it, you might want to look for alternatives to WinGet for Windows Package Management.
How to Update Winget Itself
Method 1: Update WinGet Using Microsoft Store (Recommended)
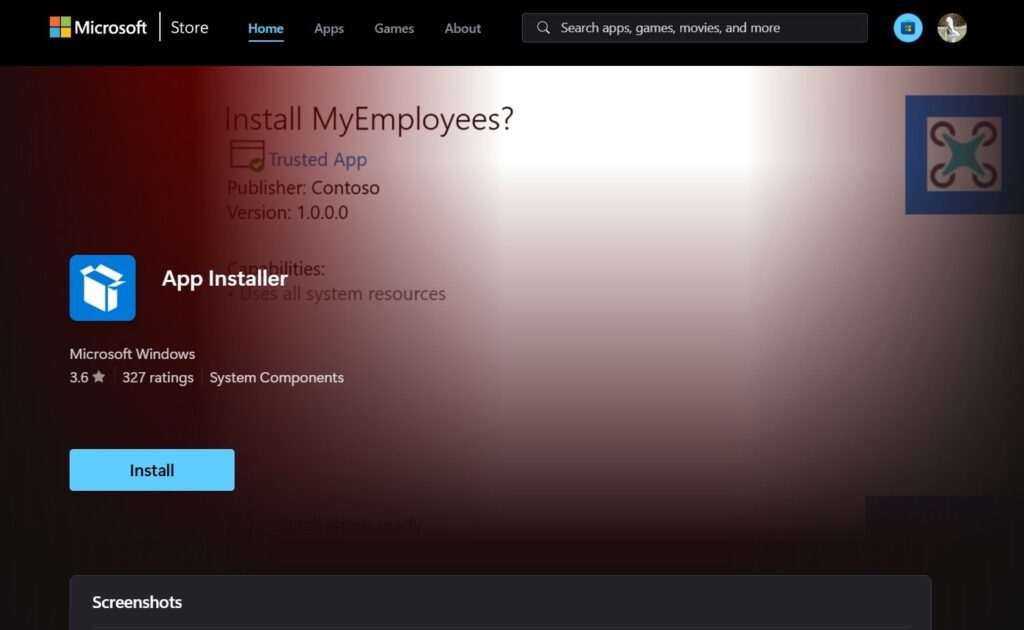
Winget is part of the Windows App Installer package. Therefore, we can easily update it through the Microsoft store by searching “App Installer.”
- Press Win + S and type Microsoft Store, then open it.
- Click on Library in the bottom-left corner.
- Find App Installer (WinGet is included in this package).
- Click Update if an update is available.
However, users may not find the App installer to update Winget in the Microsoft Store upon searching; hence, in such a situation, they can use this link to open the Store app directly.
✅ Why Use This Method?
No manual downloads or command-line steps are required. Hence, it is easy to use even by beginners.
Method 2: Update WinGet via Command Prompt (CLI Method)
If you are using Winget, you are familiar with the command line; therefore, the CLI will be the best method to update it. To do this, follow the steps on your Windows 11 or 10 system.
- Open the Command Terminal. Right-click on the Windows Start button and select Terminal (Admin) or PowerShell (Admin).
- On the Terminal, run the given command to update WinGet. Wait for the update to complete, then restart your terminal.
winget upgrade Microsoft.AppInstallerNote: If a new upgrade is available, the system will download and install it; otherwise, it will message, “No available upgrade found. No newer package versions are available from the configured sources.”
✅ Why Use This Method?
This method is ideal for Power users and developers to get the latest version immediately.
Method 3: Manually Download the Latest WinGet Version
We already have discussed two methods to update the Winget, however if you are facing any problem with MS Store and CLI methods, it is recommended to manually download the Winget latest version from its GitHub page and install it.
- Visit the official WinGet GitHub Releases page: 👉 GitHub – Windows Package Manager.
- Download the latest “Microsoft.DesktopAppInstaller_8wekyb3d8bbwe.msixbundle” file given under Assets.
- Like any other application, double-click the downloaded file, follow the on-screen instructions, and allow it to be installed on your Windows 11 or 10 PC.
- Restart your PC to apply the update.
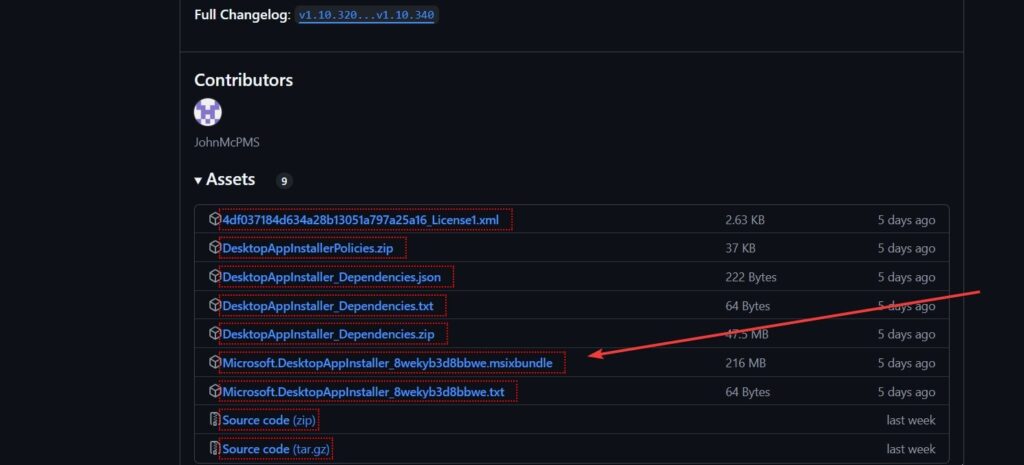
✅ Why Use This Method?
- Useful if the Microsoft Store is not working or you’re on a restricted enterprise system.
- This method allows users to roll back to an older version if needed.
How do I check if Winget is up-to-date?
To confirm our Windows 11 or 10 system is using the latest version of Winget, we should see what version is currently installed. For that, in your command terminal, run:
winget --versionAfter that, visit the official Winget release Github page, which lists the latest version. If the output version of the above-given command is the same as the one mentioned on GitHub, nothing needs to be done; otherwise, we have already mentioned the methods for getting the latest Winget version.
How to Update Apps Using Winget
So far, we have learned the methods to install Winget itself. Now, those who want to know the command of Winget to update individual or installed apps in one go. Here’s how:
- List Apps with Available Updates: The given command will list all apps with available updates from the winget repository.
winget upgrade- Update a Specific App: To update a single app, use its ID:
winget upgrade --id APP-IDFor example, to update PowerToys:
winget upgrade --id Microsoft.PowerToyswinget upgrade --all





