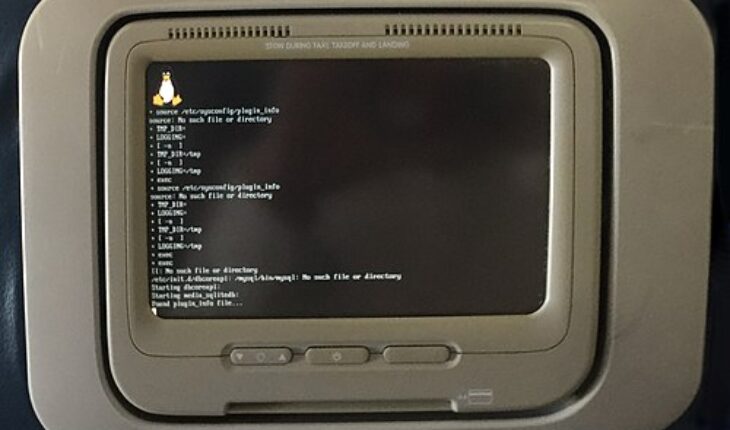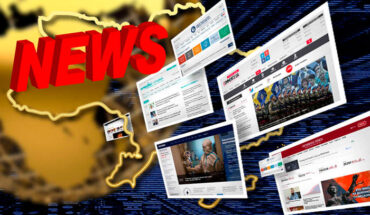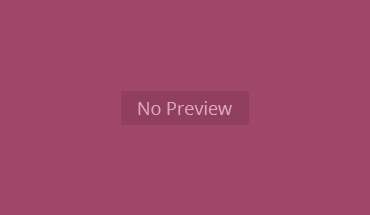Linux, an open-source operating system known for its stability and flexibility, relies heavily on efficient process management. For beginners venturing into the world of Linux, understanding processes and mastering related commands is crucial for effective system administration and troubleshooting. This comprehensive guide will explore Linux processes, their management, and essential commands like ps, top, jobs, and bg, tailored specifically for newcomers to the Linux ecosystem.
What are Linux Processes?
In the Linux operating system, a process is defined as a program in execution. It represents an instance of a running program, encompassing both the program code and its current activity. Each process in Linux is assigned a unique Process ID (PID), which allows the operating system to manage and track it effectively.

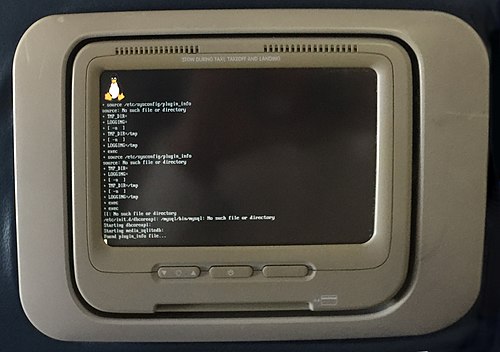
Image: Linux bootup process, showcasing the initialization of various processes
Linux processes can be broadly categorized into two main types:
-
Foreground Processes: These are interactive processes that require user input and are executed in the foreground. They are directly associated with a terminal and can be managed using job control commands. Foreground processes typically occupy the terminal until they complete or are manually suspended.
-
Background Processes: These processes run independently of user interaction and are often used for system services and long-running tasks. Background processes can be initiated by appending the
&symbol at the end of a command or by using thenohupcommand to ensure they continue running even after the user logs out.
Throughout its lifecycle, a Linux process can transition through several states:
- Running: The process is currently being executed by the CPU.
- Sleeping: The process is waiting for an event to occur, such as I/O completion.
- Stopped: The process has been halted, usually by receiving a signal.
- Zombie: The process has completed execution, but its parent has not yet read its exit status.
Understanding these states is crucial for effective process management and troubleshooting system issues.
For beginner Linux users, mastering a few key commands is essential for efficient process management. Let’s explore the functionality and usage of four fundamental commands: ps, top, jobs, and bg.
The ps Command: Process Status
The ps command, short for “process status,” is used to display information about currently running processes on a Linux system. It provides a snapshot of the processes at the time the command is executed.
Basic Usage of ps:
ps
This basic command will show processes associated with the current terminal session. For a more comprehensive view, you can use options like:
ps -Aorps -e: Lists all processes on the system.ps -u username: Displays processes for a specific user.ps -f: Shows a full-format listing, including parent-child relationships.ps aux: Provides a detailed list of all processes with information such as CPU and memory usage.
For example, to see all processes with detailed information:
ps aux
This command is particularly useful for identifying resource-intensive processes or troubleshooting system issues.
The top Command: Real-time Process Monitoring
The top command is an interactive tool that provides a real-time view of the system’s processes. It displays system resource usage, including CPU and memory, and allows users to manage processes directly from the interface.
Basic Usage of top:
top
When you run top, you’ll see a dynamic list of processes that updates regularly. The output includes:
- Process ID (PID)
- User
- Priority
- CPU and memory usage
- Command name
You can interact with the top interface using various keyboard commands:
- Press
kto kill a process (you’ll need to enter the PID) - Press
rto renice a process (change its priority) - Press
qto quit thetopcommand
The top command is invaluable for monitoring system performance and identifying processes that may be consuming excessive resources.
The jobs Command: Managing Background Jobs
The jobs command is used to list the jobs that are running in the background or have been stopped in the current shell session. It’s particularly useful for managing processes that have been started from the terminal.
Basic Usage of jobs:
jobs
This command will display a list of all jobs with their statuses (running, stopped, etc.). You can use additional options for more specific information:
jobs -l: Lists process IDs in addition to the normal information.jobs -r: Restricts output to running jobs.jobs -s: Restricts output to stopped jobs.
The jobs command is essential for keeping track of background processes and managing multiple tasks simultaneously.
The bg Command: Resuming Background Jobs
The bg command is used to resume a suspended job in the background. This is particularly useful when a process has been stopped (e.g., using Ctrl+Z) and you want it to continue running without occupying the terminal.
Basic Usage of bg:
bg %job_id
After suspending a job with Ctrl+Z, you can use bg followed by the job ID (which you can find using the jobs command) to resume it in the background. This allows for multitasking by letting users continue working on other tasks while the background job runs.
As a beginner Linux user, developing effective process management strategies is crucial. Here are some tips to help you get started:
-
Regularly Monitor System Resources: Use commands like
toporhtopto keep an eye on CPU and memory usage. This helps you identify resource-intensive processes that might be affecting system performance. -
Learn to Interpret Process Information: Understanding the output of commands like
psandtopis essential. Pay attention to metrics like CPU usage, memory consumption, and process states. -
Practice Using Background Processes: Experiment with running commands in the background using the
&symbol or thebgcommand. This skill is valuable for managing long-running tasks efficiently. -
Familiarize Yourself with Job Control: Get comfortable with using
jobs,fg(foreground), andbgcommands to manage processes in your terminal sessions. -
Understand Process Priorities: Learn about process priorities and how to adjust them using commands like
niceandrenice. This can help you optimize system performance. -
Be Cautious with Terminating Processes: Before killing a process, especially system processes, make sure you understand its role. Terminating critical processes can lead to system instability.
-
Explore Additional Tools: As you become more comfortable, explore advanced tools like
htop,atop, andpstreefor more detailed process management.
To help you better understand Linux processes and related commands, here are some frequently asked questions:
-
What is a process in Linux? A process in Linux is an executing instance of a program. It’s a fundamental concept that allows the operating system to perform multitasking by running multiple processes simultaneously. Each process is assigned a unique Process ID (PID).
-
How can I list running processes in Linux? You can list running processes using several commands:
psCommand: Provides a snapshot of current processes. Useps -Ato list all processes.topCommand: Displays real-time information about system processes, including CPU and memory usage.htopCommand: An interactive version oftopwith a more user-friendly interface.
-
What is the difference between
psandtopcommands?psCommand: Shows a static list of currently running processes. It does not update automatically.topCommand: Provides a dynamic, real-time view of running processes and system resource usage.
-
How do you use the
jobscommand in Linux? Thejobscommand lists all jobs that you have started in the current shell session. It shows the job ID, status, and command associated with each job. This is useful for managing background and suspended jobs. -
How can I send a process to the background using the
bgcommand? To send a process to the background, first suspend it usingCtrl+Z, then typebgto resume it in the background. This allows you to continue using the terminal while the process runs.
Now that you’ve learned about Linux processes and essential commands, let’s put your knowledge to the test with a practical exercise.
Problem: Create a simple shell script that runs a long process in the background, checks its status, and then terminates it.
Try to write the script yourself before looking at the solution below. This exercise will help reinforce your understanding of background processes, the jobs command, and process termination.
Click here to reveal the solution
#!/bin/bash # Start a long-running process in the background sleep 300 & # Store the process ID PID=$! echo "Long process started with PID: $PID" # Check the status of the job jobs # Wait for 5 seconds sleep 5 # Terminate the process kill $PID echo "Process terminated" # Check the job status again jobs
This script does the following: 1. Starts a sleep 300 command in the background (simulating a long-running process). 2. Captures the PID of the background process. 3. Uses the jobs command to check the status of background jobs. 4. Waits for 5 seconds. 5. Terminates the process using the kill command. 6. Checks the job status again to confirm termination.
Try running this script and observe how the process is managed in the background!
- Linux processes are instances of executing programs, each with a unique PID.
- The
pscommand provides a snapshot of current processes, whiletopoffers real-time monitoring. - Use
jobsto manage background tasks in your current shell session. - The
bgcommand allows you to resume suspended jobs in the background. - Regular monitoring of system resources is crucial for effective process management.
- Practice using these commands to become proficient in Linux process management.
Understanding Linux processes and mastering commands like ps, top, jobs, and bg is fundamental for effective system management and troubleshooting. As a beginner, regular practice with these commands will enhance your ability to navigate the Linux environment confidently. Remember, process management is a crucial skill that forms the foundation of more advanced Linux system administration tasks.
By following this guide and consistently applying these concepts, you’ll be well on your way to becoming proficient in Linux process management. As you continue your Linux journey, don’t hesitate to explore more advanced topics and tools to further enhance your skills in this powerful and versatile operating system.
We value your input and experiences! Have you tried using these Linux process management commands? What challenges did you face, and how did you overcome them? Share your thoughts, questions, or any tips you’ve discovered in the comments below. Your insights could help fellow Linux enthusiasts on their learning journey!
If you found this article helpful, please consider sharing it on social media. Your support helps us reach more people and create more valuable content for the Linux community. Don’t forget to subscribe to our newsletter for more in-depth guides and tutorials on Linux and open-source technologies.
- Medium. (2024). Linux Process Analysis.sukarn001/linux-process-analysis-34582bed68e8](https://medium.com/@sukarn001/linux-process-analysis-34582bed68e8)
- GeeksforGeeks. (2024). Process Management in Linux. https://www.geeksforgeeks.org/process-management-in-linux/
- Unstop. (2024). Process Management in Linux. https://unstop.com/blog/process-management-in-linux
- DigitalOcean. (2024). Process Management in Linux. https://www.digitalocean.com/community/tutorials/process-management-in-linux
- GeeksforGeeks. (2024). PS Command in Linux with Examples. https://www.geeksforgeeks.org/ps-command-in-linux-with-examples/
- Cloudzy. (2024). Linux PS AUX Command. https://cloudzy.com/blog/linux-ps-aux-command/
- LinuxCommand.org. (2024). Job Control: Foreground and Background.https://linuxcommand.org/lc3_lts0100.php](https://linuxcommand.org/lc3_lts0100.php)
- GeeksforGeeks. (2024). Process Control Commands in Unix/Linux. https://www.geeksforgeeks.org/process-control-commands-unixlinux/
- DTU Health Tech. (2024). Processes; foreground and background, ps, top, kill, screen, nohup and daemons. https://teaching.healthtech.dtu.dk/unix/index.php/Processes%3B_foreground_and_background,_ps,_top,_kill,_screen,_nohup_and_daemons
- Hostinger Tutorials. (2024). How to List Processes in Linux. https://www.hostinger.com/tutorials/how-to-list-processes-in-linux
Happy Coding! 🚀


You can connect with me at any one of the below:
Telegram Channel here: https://t.me/steveondata
LinkedIn Network here: https://www.linkedin.com/in/spsanderson/
Mastadon Social here: https://mstdn.social/@stevensanderson
RStats Network here: https://rstats.me/@spsanderson
GitHub Network here: https://github.com/spsanderson
Related