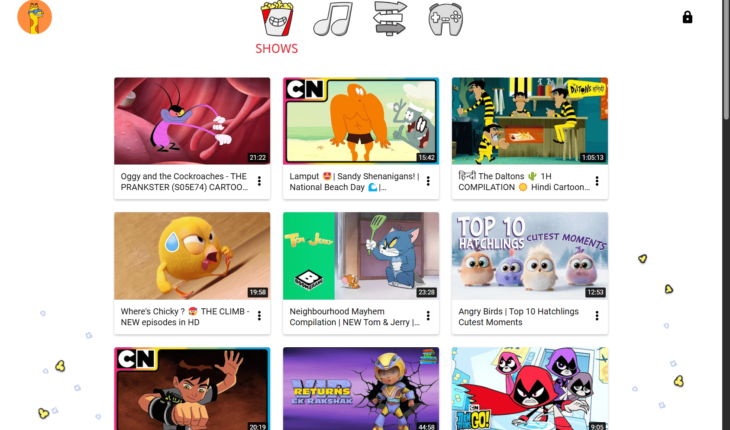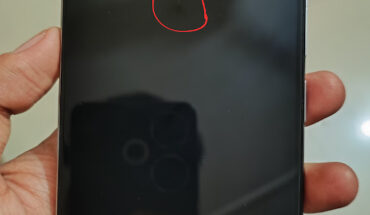YouTube Kids is a family-friendly platform that provides a safe and entertaining environment for children to explore videos. All YouTube videos are not safe to view for kids and may hamper their growing and underdeveloped minds. Therefore, parents must have complete control over what kind of content their children consume, which can be done using the kids’ version of YouTube. Although installing the YouTube Kids app is primarily meant for Smartphones, what if the Parents don’t want to give phones to kids? In that scenario, a Windows PC can be a good option for using YouTube Kids. So, in this guide, we go through the various methods to set up and use YouTube Kids easily for children on your Windows 11 computer.
Method 1: Access YouTube Kids Through a Web Browser
The easiest way to access a dedicated YouTube Kids web version is by using the browser on Windows 11.
Steps:
- Open any browser on your Windows 11, e.g., Chrome, Edge, or Firefox.
- Go to the official YouTube Kids website: www.youtubekids.com.
- Sign in with your Google account because it will allow users to personalize the experience for their children.
- Set up a profile for your child by following the on-screen instructions, including age group selection and parental controls.
- Browse or search for videos using the child-friendly interface.
Method 2: Install YouTube Kids as Web App on Windows 11 or 10
Well, instead of using the browser to open YouTube, kids will not always be practical, especially when accessing it independently. Therefore, to make things more convenient for your kids, you can install it as a Progressive Web App (PWA) on Windows 11 using Microsoft Edge or Google Chrome.
Steps:
- Open Microsoft Edge or Google Chrome.
- Navigate to www.youtubekids.com.
- Click the browser menu (three dots in the top-right corner).
- Select Apps (in Chrome) or Install YouTube Kids (in Edge).
- Click Install to add YouTube Kids as an app on your PC.
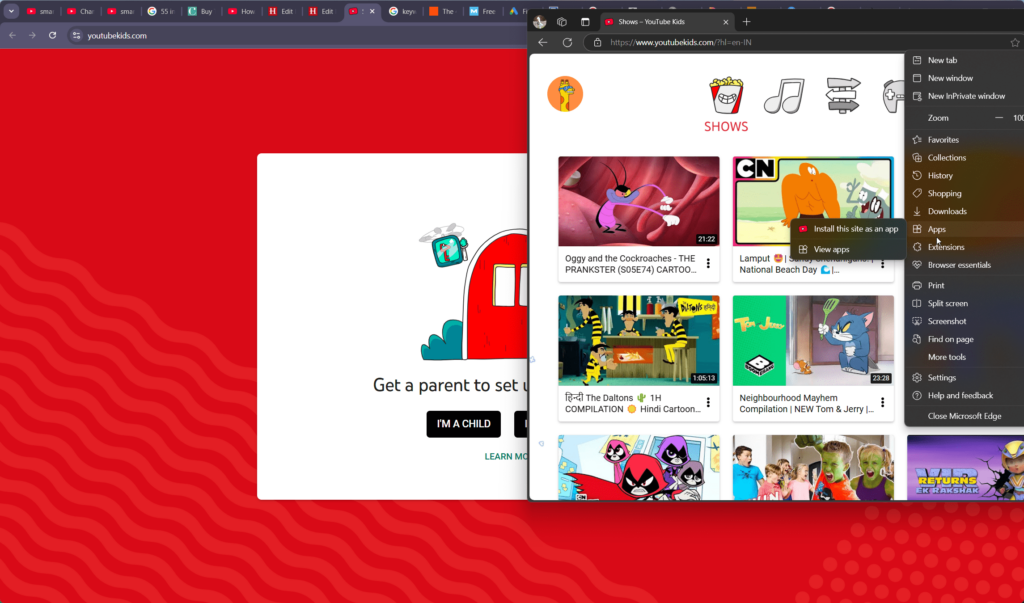
- The created app will ask for your permission to build a desktop and start menu shortcut, which allows that.
- The app will now appear in your Start Menu and can be pinned to the taskbar for quick access.
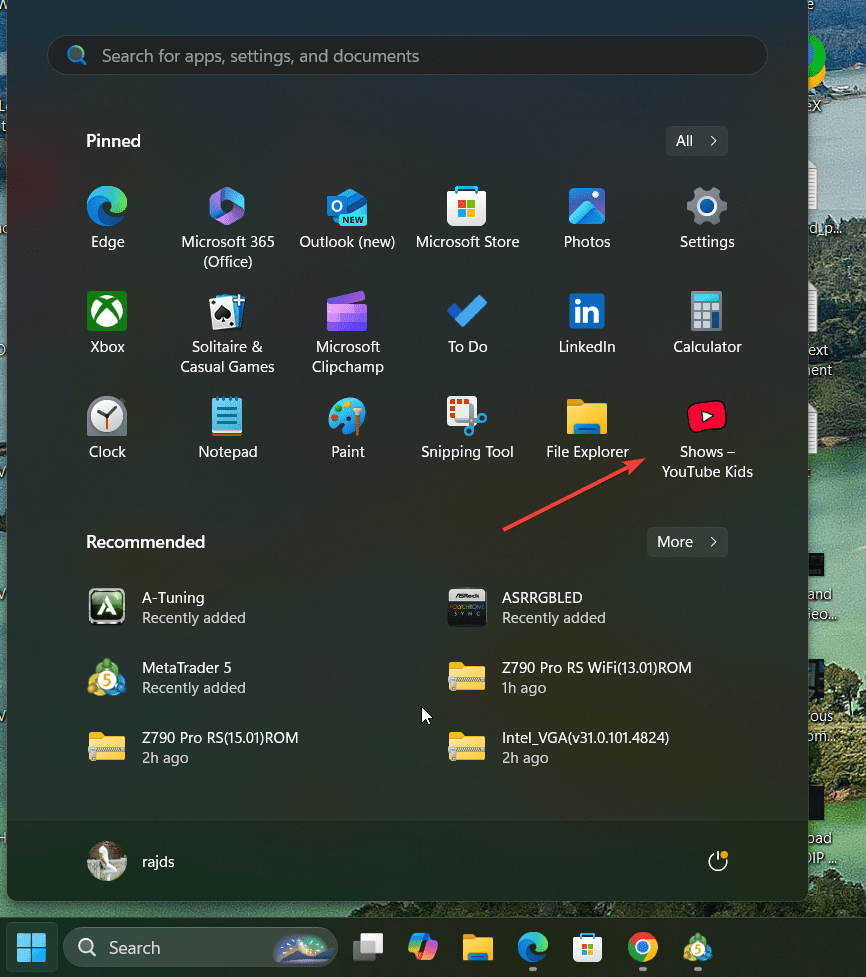
Method 3: Use an Android Emulator
This method is less convenient than the second method in the article; however, if you want to experience a mobile YouTube kids app on Windows 11, you can directly use an Android emulator like BlueStacks or LDPlayer.
Steps:
- Download and install an Android emulator like BlueStacks or LDPlayer.
- Open the emulator and sign in with your Google account.
- Open the Google Play Store within the emulator.
- Search for YouTube Kids and install the app. Emulators can also allow you to play Android games on your Windows 11 PC.
- Launch YouTube Kids from the emulator and set up a profile for your child.
Features of YouTube Kids on Windows 11
- Parental Controls: This is one of the key features of using the Kid’s version of YouTube instead of the regular one because users can customize content access and set time limits for their children.
- Age-Appropriate Content: On the Kid’s version, the YouTube videos are curated according to the different age groups, for example, Preschool, Younger, and Older. This helps the users configure the video genre for their kids.
- Ad-Free Option: Subscribe to YouTube Premium for an ad-free experience.
- Educational Content: Access various academic and entertaining videos tailored for kids.
Tips for a Safe Experience
- Supervise Usage: Regularly monitor what your child is watching.
- Set Screen Time: Use the parental controls to limit screen time.
- Enable Restricted Mode: Block inappropriate content for added safety.
Conclusion
Although YouTube does not have a dedicated app for its Kid’s version, like Android, you can install it on Windwos11 using PWA, which works similarly to any other Desktop application. Moreover, you can use a browser or mobile app via an emulator if you prefer another method. By leveraging YouTube’s parental controls and curated content, you can ensure your child’s safe and enjoyable viewing experience.