Messages is designed to sync across all your devices logged into to the same iCloud account. iMessages sync by default; SMS/MMS and RCS messages sync if you’ve enabled access to them from your iPhone. (Go to Settings > Messages [iOS 17 and earlier] or Settings > Apps > Messages [iOS 18] and under Text Message Forwarding, decide which devices receive these.)
If you have Messages in iCloud enabled, syncing and backup occur in part through iCloud, creating an archive that’s restored to devices if you set up a new computer, phone, or tablet.
However, readers regularly report–and I recently saw myself–that Messages in macOS can lose the figurative and literal thread: you either wait a long time or never see some or all messages received on other devices. This appears to happen infrequently on iPhones and iPads (or at least you aren’t emailing us about it). Here’s what you can do to trigger the syncing.
Is iMessage not working? Find out if iMessage is down and how to fix iMessage problems on iPhone and iPad in our separate article.
Restart
Sometimes, > Restart is all you need to get syncing started back up again.
Use Sync Now
With Messages in iCloud enabled, you can go to Messages > Settings > iMessage and click Sync Now.
Disable and re-enable Messages in iCloud
If you have Messages in iCloud enabled, also visit Messages > Settings > iMessage and uncheck Enable Messages in iCloud. You’ll receive a prompt that alerts you to what happens next: Messages downloads all message data to your Mac and then stops syncing. You can opt to click Disable This Device, and that turns off Messages in iCloud for this Mac. If you’re having seemingly broader problems, click Disable All to turn it off on all iCloud-linked devices.
To re-enable Messages in iCloud, just check the Enable Messages in iCloud box in macOS. In iOS and iPadOS, go to Settings > Account Name > iCloud > Messages and enable “Use on this iPhone” or “Use on this iPad.”
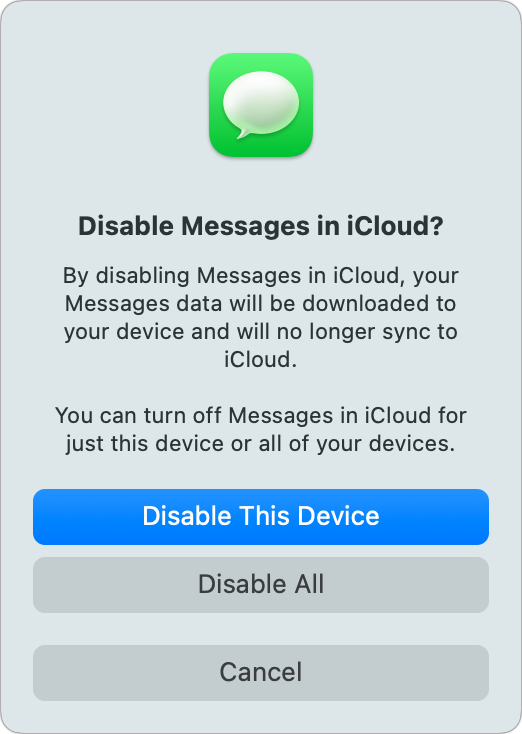
Disabling and re-enabling Messages in iCloud might kick your Mac or iCloud servers in the right way to get syncing restarted.
Apple
Sign out of Messages
Messages (and FaceTime) both have a separate iCloud option to sign out and back in. Go to Messages > Settings > iMessage, click Sign Out, and confirm. Now, sign back in.
When I recently set up a new Mac using Migration Assistant, everything worked after restarting, but my entire Messages history was missing. Signing out and back into Messages started the long download process.
Sign out of iCloud
Signing out of iCloud on your Mac can be a bad idea except in extreme circumstances, as it tries to make local copies of data and, if you sign back in, can take a long time to resync and produce duplicate entries, among other issues. But if none of the above steps work, it’s worthwhile.
Start by making sure you have a full local backup of all your files. If you are syncing your Photos Library with iCloud and are using optimized downloads (in Photos > Settings > iCloud), you’ll be prompted to download all images and videos before signing out. Make sure you have enough storage if you want to have a local copy before proceeding.
Next, go to System Settings > Account Name and click Sign Out. macOS requires confirmation. All of your iCloud-synced or -linked apps will ask you about how to deal with locally stored data and data only stored in iCloud. Work through all of those questions. Now, sign back in.
This Mac 911 article is in response to a question submitted by a Macworld reader.
Ask Mac 911
We’ve compiled a list of the questions we get asked most frequently, along with answers and links to columns: read our super FAQ to see if your question is covered. If not, we’re always looking for new problems to solve! Email yours to [email protected], including screen captures as appropriate and whether you want your full name used. Not every question will be answered; we don’t reply to emails, and we cannot provide direct troubleshooting advice.



