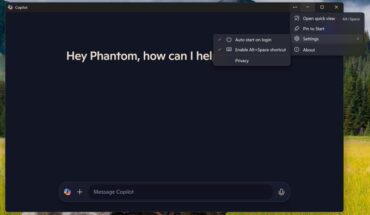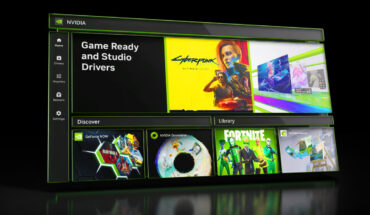Google has introduced some new features to help improve the browsing experience in Chrome.
A web page on Google’s support portal says that Chrome’s performance settings are located under the following section: More > Settings > Performance > General. It also says that the setting is enabled by default.
But if you try to go to that section, it is probably not available for you yet. There’s a way to enable the feature, using a Chrome flag. Speaking of which, the Performance alerts features was first introduced in the Google Chrome Canary channel in July 2024, before they were made available in the stable channel.
Did you know?
How to enable performance issue alerts in Google Chrome
- Open chrome://flags/
- Type the word “performance” in the search bar at the top of the page.
- You should see a result that is described as follows:
“Enable performance intervention suggestions.
When enabled, performance intervention UI will automatically pop up and suggest tabs to take action on during times of poor performance. – Mac, Windows, Linux, ChromeOS, Lacros
- 4. Click on the drop-down menu next to the option, and set it to Enabled.
- 5. Close Chrome and re-open it by clicking the Relaunch button.
- 6. Navigate to the Settings > Performance Settings > General section, and the option is now available.

You can turn it off if you don’t find the alerts to be useful.
The option is also available in Brave Browser, though it is hidden in the Settings screen, you’ll need to use the search function to make it appear. Even though you can enable the flag in Vivaldi and Opera, the preference related to it is nowhere to be found under the Settings in either browser. The flag is missing in Microsoft Edge.
When enabled, the feature will display a notification, well technically it is just a badge that resembles the Performance icon (odometer). The icon appears on the toolbar, next to your profile picture. Clicking on it displays a warning that some tabs are using extra resources, and that Chrome can fix the problem by making the tabs inactive. In other words, it shows the tabs that are slowing down Chrome, and offers to put them to sleep using the Memory Saver feature. You could do this manually, by monitoring resource-intensive tabs by using Chrome’s Task Manager. But that is probably a bit of an advanced tool, which average users may not know how to use, so the performance issue alerts can be useful for them. I prefer using the Auto Tab Discard extension (Firefox/Chrome) to suspend tabs.
Unfortunately, I couldn’t get the performance alert to actually show up in Chrome. I tried opening several tabs, from shopping sites to video streaming services, none of these showed any sort of warning. I even throttled the Network speed under the Developer Console in Chrome and loaded some heavy pages, but didn’t run into the pop-up that I was hoping to see. That is a good thing though, as it means everything is working fine, but it would have been interesting to observe the Performance Fix in action.

You can see a demo of the Performance Detection Tool on Google’s blog, to get an idea of how it works.
Summary

Article Name
Google Chrome will display performance issue alerts when a tab is using more resources
Description
Google Chrome will tell you which tabs are slowing down the browser.
Author
Ashwin
Publisher
Ghacks Technology News
Logo
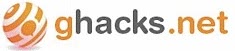
Advertisement