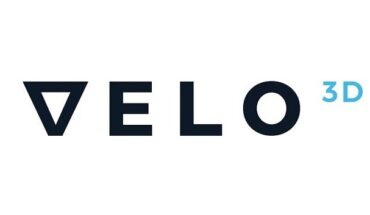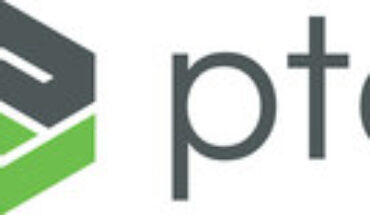What do Xbox Wireless Controllers, Microsoft Defender and Call of Duty: Black Ops 6, and Bing AI in common? All of them were advertised by Microsoft on Windows 11 in the past year.
What if I told you that there is an easy way to turn off these ads on Windows 11? It takes just a minute of your time and you are done with it.
Here is how it is done:
- Open the Start menu and load the Settings. You may also use the shortcut Windows-I for that.
- Go to System > Notifications.
- Scroll down and expand the “Additional settings” section there.
- Uncheck “Get tips and suggestions when using Windows”.
- Optional: uncheck “Show the Windows welcome experience after updates and when signed in to show what’s new and suggested”.
- Optional: uncheck “Suggest ways to get the most out of Windows and finish setting up this device”.
- Restart the PC.
This gets rid of ads as suggestions or notifications in Windows 11.
Note that this does not block all the ads that Microsoft has displayed to users or will display to users. You may also see ads on the lock screen, in the Microsoft Store, the Settings page, File Explorer, and many other areas.
If you want to get rid of most ads, you may want to use a tool like Winaero Tweaker. It is free and covers a lot of them. Here is how you configure it for that.
Using Winaero Tweaker to disable ads on Windows 11 (and 10)

Winaero Tweaker is a free program to change lots of settings on systems running Windows 10 or 11. Start by downloading the latest version from the official website.
You can install the app or use the installer to extract the files only to create a portable copy of the app. Run the app once you are done.
- Scroll down the sidebar list of sections until you reach Behavior.
- Select Ads and Unwanted Apps.
- There you find more than ten options to turn off various experiences and ads in Windows.
- Keep “Disable ads in Windows” checked.
- Uncheck every other option on the page. None of these are really useful anyway.
- Restart the PC.
You should not see many ads, if any at all, after the restart. There remains the chance that Microsoft is introducing ads in new locations, but it is usually only a matter of time before these can be blocked with the help of tweaking tools or even manually.
Have you encountered ads in Windows lately? What is your take on Microsoft using the system to (mostly) advertise its other products and services? Feel free to leave a comment down below.
Summary

Article Name
Do this if you want to stop ads in Windows 11
Description
Find out how to disable ads in Windows 11, including notification and suggestion popup ads.
Author
Martin Brinkmann
Publisher
Ghacks Technology News
Logo
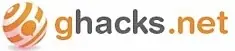
Advertisement