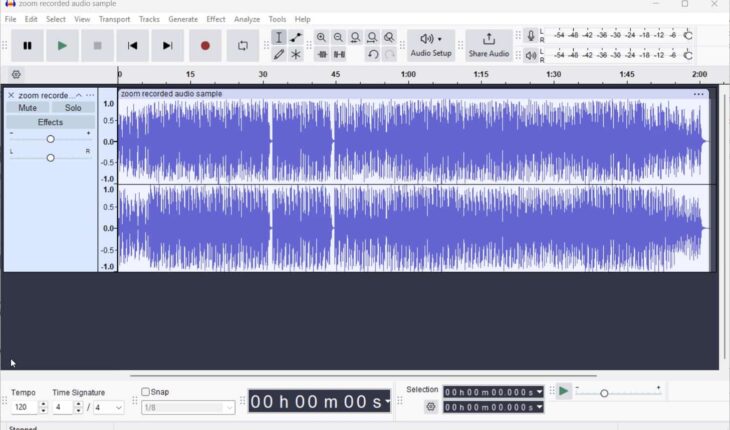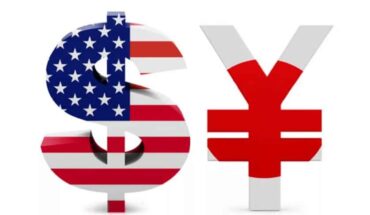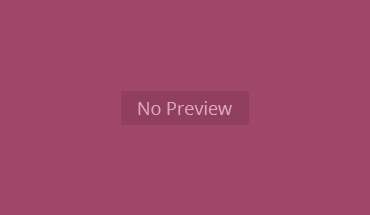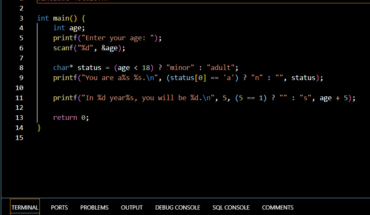Do you need to remove noise or improve the Zoom meeting recorded audio in Audacity? Then this article can help you. Everyone would like to have clean audio without background noise. This could be the one reason for editing the audio in Audacity, but many may want to extract any key movements or enhance the audio quality. Nevertheless, I don’t know your reason, but Audacity is a great software and a way to deal with audio files.
But before proceeding, we have to know that Zoom recordings are usually saved as MP4 (video) or M4A (audio-only) files, and I’m sorry to say Audacity doesn’t support MP4 directly. However, don’t be downhearted because there is still a way to open a Zoom recording in Audacity on Windows 11 quickly and easily. Here we learn that, so start following the steps of this guide…
Step 1: Locate Your Zoom Recording
The first and most essential step is to know where Zoom saves the recording so that we can use it to edit in Audacity.
Note: If you haven’t already, you should first install the Audacity software on Windows 11 or 10 to start the process.
For Local Recordings:
If you are saving the Zoom data locally on your computer, then here are the steps to find it:
- On your Windows 11 or 10 system, open File Explorer, the shortcut is (
Win + E).
- Afterward, go to C: drive, select Users folder -> your user -> Document, and then Zoom folder to navigate to the default recording folder. Here is the full path:
C:\Users\YourUsername\Documents\Zoom- Open the folder that matches the date and title of your meeting.
- Look for an M4A file (this is your audio-only recording).
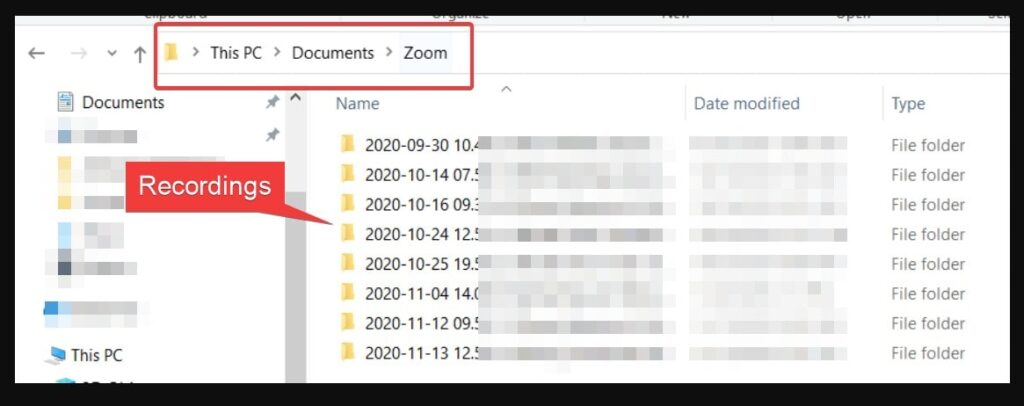
📌 Pro Tip: If you see an MP4 file, that’s your video recording. You’ll need to extract the audio (explained in Step 3).
Step 2: Install FFmpeg for Audacity (If Needed)
By default, Audacity does not support M4A files, but you can fix this by installing the FFmpeg plugin, which allows Audacity to open additional audio formats.
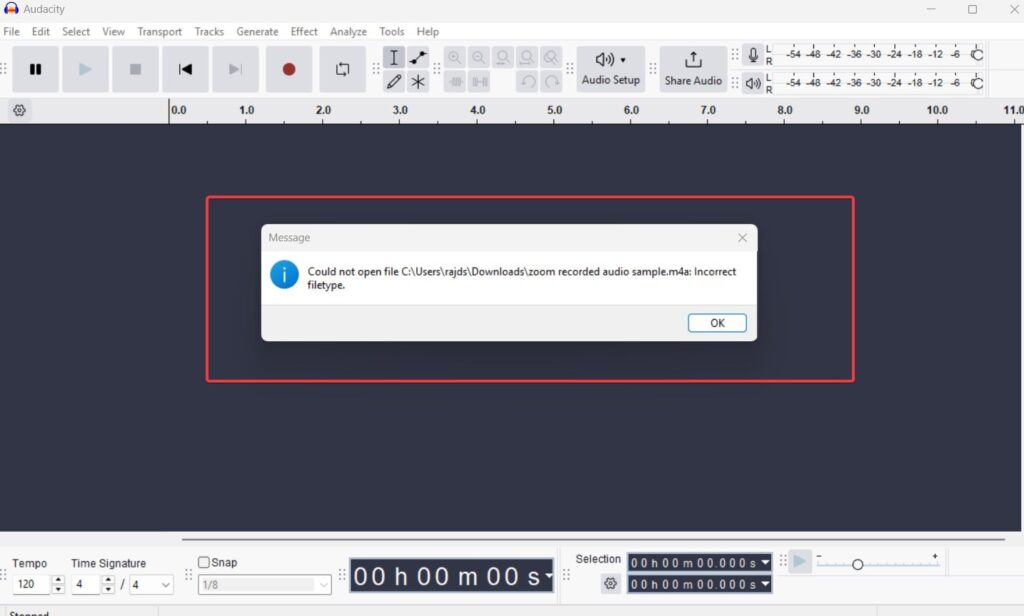
How to Install FFmpeg for Audacity:
- Open Audacity and go to Edit > Preferences or press Ctrl + P.
- Click on Libraries in the left panel.
- Under FFmpeg Library, click Download.
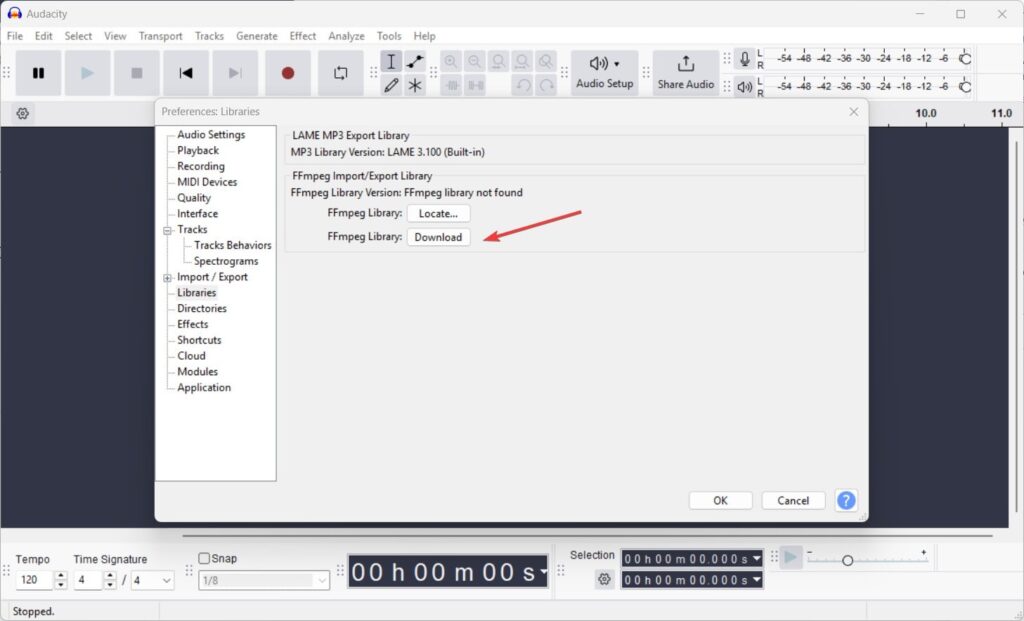
- This will take you to the official FFmpeg download page. Download the Windows version. Note: (Recommended) Alternatively, users can directly visit the download page using this link: lame.buanzo.org/ffmpeg and download the supported FFmpeg for Audacity.
- Install FFmpeg and restart Audacity.
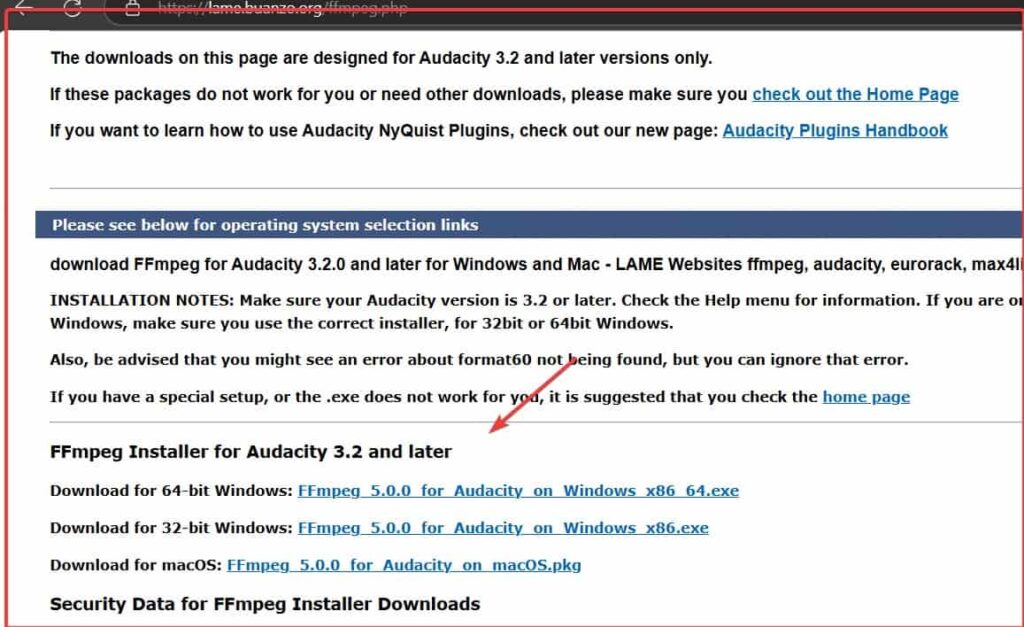
✅ Now, you can open M4A files directly in Audacity!
Step 3: Open Your Zoom Recording in Audacity
After adding the support to the M4A extension in Audacity to open the Zoom Audio recording, follow the given steps:
- Open Audacity.
- Click File > Open.
- Navigate to your Zoom recording folder or wherever you have saved the audio recording.
- Select the M4A audio file and click Open.
✅ Your Zoom recording will now load in Audacity for editing!
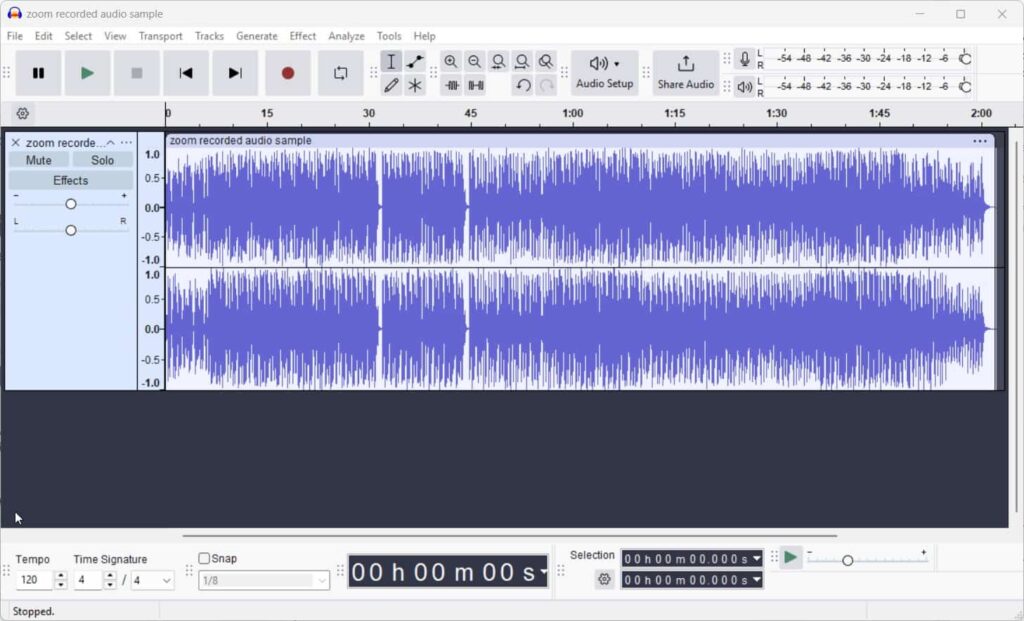
If Your Recording is an MP4 (Video) File:
What if your Zoom recording is not an Audio file but a video file? Well, in that situation, we first need to extract the audio from the video to edit it in Audacity because this Audio editor software doesn’t support Video files.
There are two easy ways to separate the Audio from the Zoom video: the first is using VLC, a common video player software, and the other uses a third-party online tool. We will show both ways; select the one at your convenience.
📌 Method 1: Convert MP4 to M4A Using VLC Media Player
- Open VLC Media Player; if you don’t have it, download and install VLC first to follow this method.
- Now, go to VLC menu and click on Media > Convert / Save.
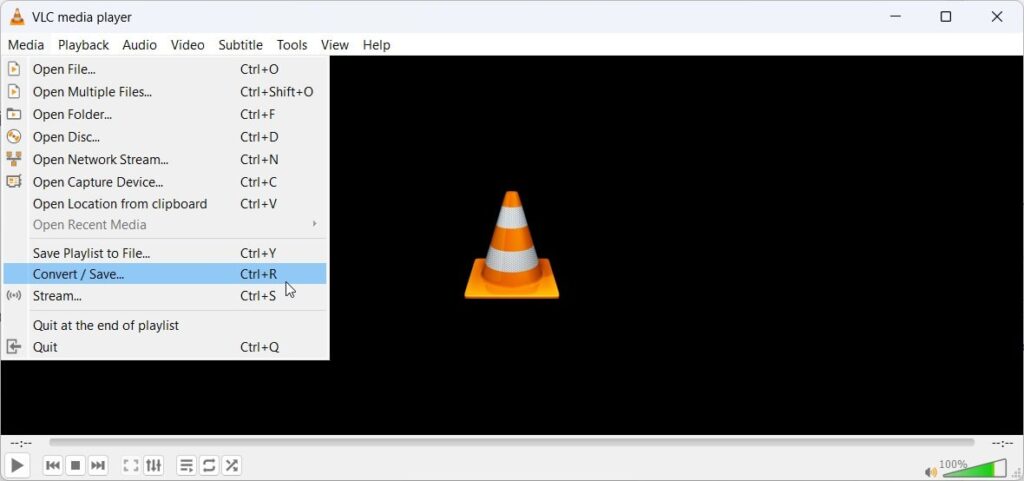
- Click Add and select your MP4 file or Video file.
- After that, click the arrow icon of Stream button and then select Convert / Save given at the bottom.
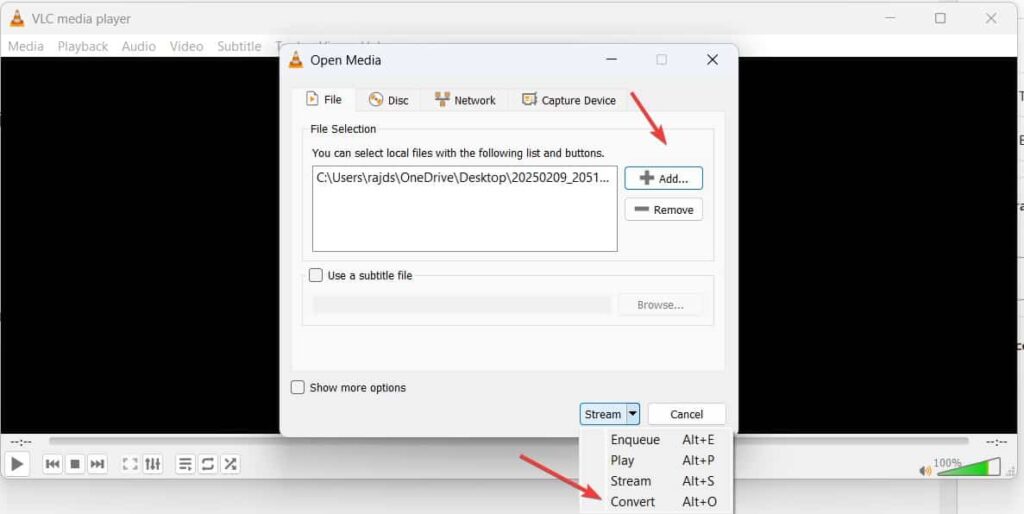
- From the conversion Profiles, select Audio – MP3.
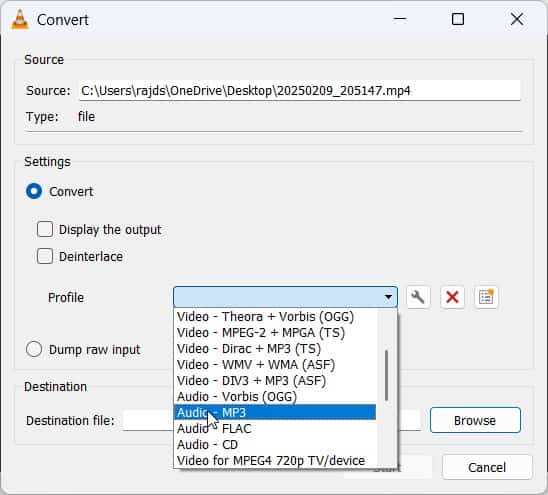
- To save the file, click the Browse button and the software will ask for the location, choose a destination folder, and click Start.
- Once converted, open the new audio file in Audacity.
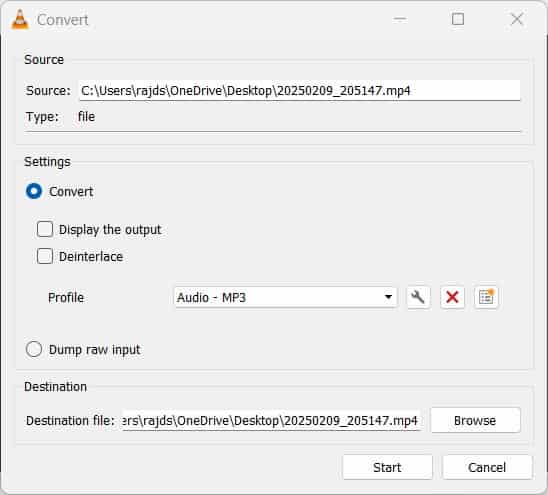
If you prefer a web-based option, use an online MP4 to MP3/M4A converter like:
- Online Audio Converter
- CloudConvert
- Freeconvert
Simply upload your MP4 file, choose M4A or MP3, and download the converted file. ✅ Once converted, open the M4A or MP3 file in Audacity, as shown in Step 3.
Step 4: Edit Your Zoom Recording in Audacity
Quickly get an idea how we can edit the Zoom audio in Audacity to perform enhancements:
🔹 Remove Background Noise: Go to Effect > Noise Reduction.
🔹 Cut Unwanted Parts: Select the section and press Delete.
🔹 Enhance Audio Quality: Use Equalization & Amplify effects.
🔹 Export as MP3/WAV: Click File > Export and choose your desired format.
Quick Steps Recap:
Opening a Zoom recording in Audacity on Windows 11 is easy once you follow these steps:
✅ Locate your Zoom recording (MP4 or M4A).
✅ Install FFmpeg if Audacity doesn’t support M4A files.
✅ Convert MP4 to M4A/MP3 if necessary.
✅ Edit the audio to enhance quality.