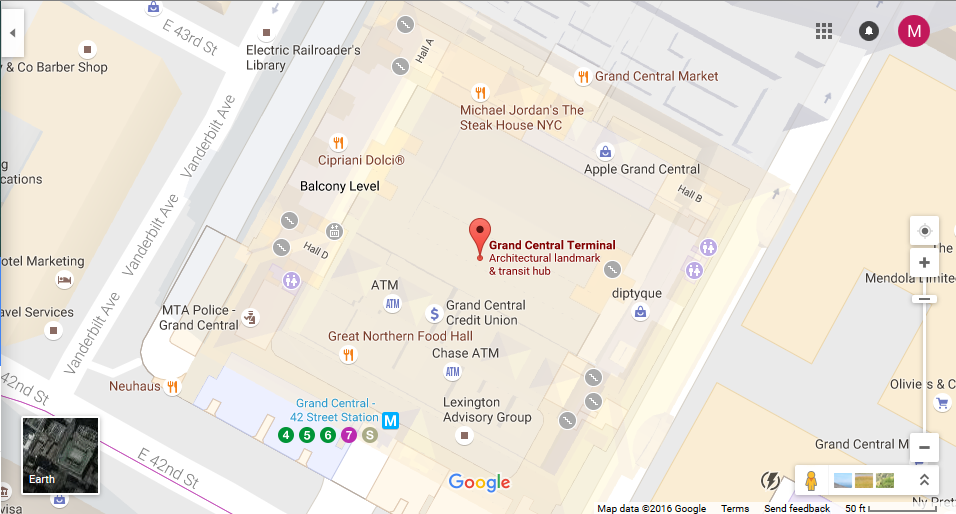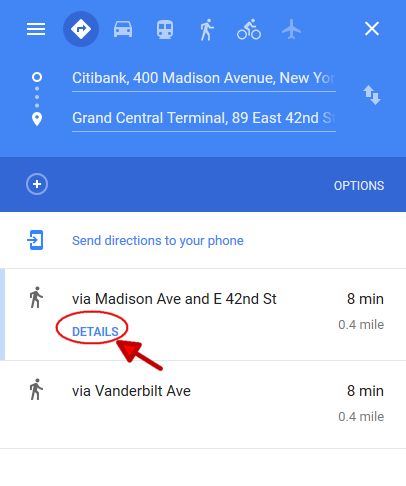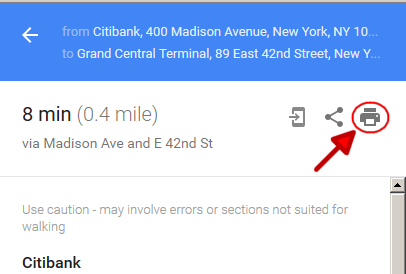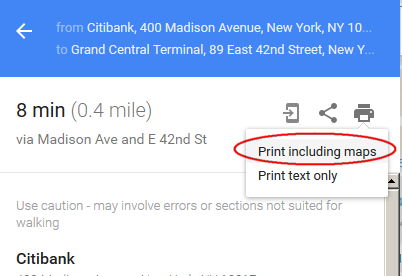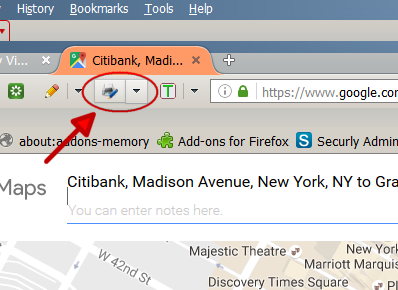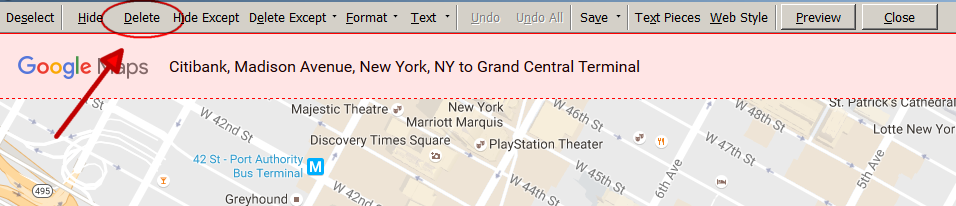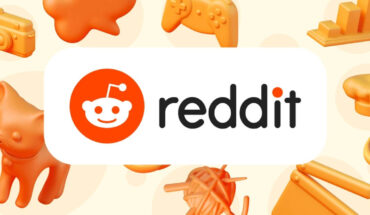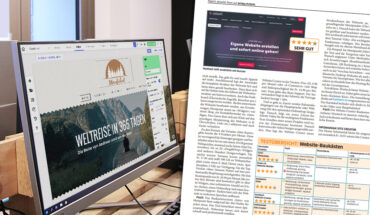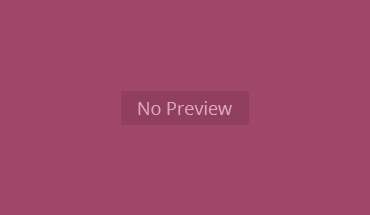I have two ideas, not sure if you’re still looking, and not sure if either of these ideas suit your needs, but:
-
Hit “Print” from Google Maps in the usual way, and choose text and images. Then edit the results using the Firefox add-on “Print Edit.”
-
Make a screenshot of your desired region with a screenshot program such as Jet Screenshot or Screenshot Captor.
Edit: Adding Screenshots, in reverse order:
Method 2. I use Screenshot Captor. The rest of my family uses a simpler program which may be just as effective for your purposes, Jet Screenshot. Both programs allow you to define a rectangular region and take a screenshot. I selected the map portion of my screen:
Your screenshot utility will put all your screenshots in a folder you’ve defined. I have made that folder a favorite in Windows Explorer. Then it’s easy to find the saved image. You can copy it and put it somewhere else on your computer, for example maybe you have a folder of travel directions.
Screenshot Captor gives you a lot of control over things like the pixels of your image and the file format (I chose png). Support is very good.
Method 1. This was an interesting exercise. I discovered that the “print” icon is not displayed until you create directions and choose “details.”
a) Choose “directions.” Put in two destinations or intersections close to each other in the target area. Choose “details.”
(b) Now the “print” icon appears. (I didn’t realize it wouldn’t show up until getting to this point.)
(c) Choose “print including maps” (as opposed to “print text only”).
(d) Click on the Print Edit icon.
(e) Hover your mouse over different parts of the result. A red rectangle will appear. Click when you are happy with the size of the red rectangle. That will give you a “selected” or highlighted area of your print preview, and once you’ve selected it, you can then delete it. As an example, I’ve selected the text above the map. I am going to click on “delete.”
(f) Here’s what it looks like after the deletion.
![Step (f)[![][8]](https://agoodsoftware.com/wp-content/uploads/2025/02/5dJA0.png) ]11
]11
You could remove some more text below the map in a similar way. Also there may be more features of Print Edit that I haven’t learned yet. Anyway, when you’re done editing, you can click on the “save” button, which is on that bar at the top as well. Also, if you hit “close,” you’ll be prompted to save.
You can also Preview and Print from that top bar.