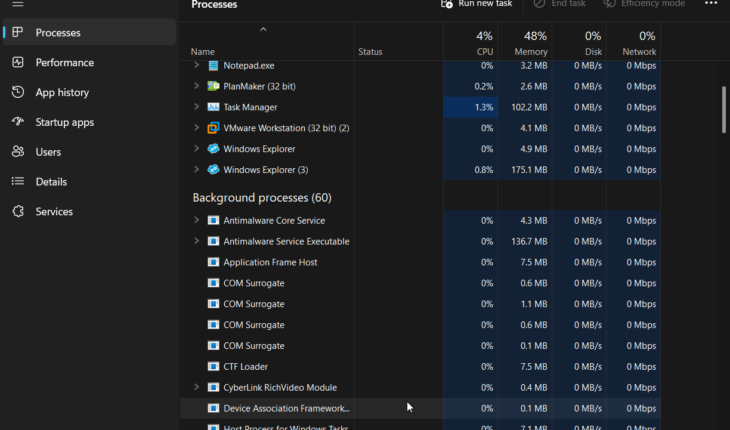The built-in process manager on Windows systems allows us to Monitor the performance of various processes. In this tutorial, we learn the different ways to access the Task Manager and manage processes on Windows 11 or 10 operating systems.
Task Manager is essential for system administrators to manage the running applications and other processes, including monitoring system performance and troubleshooting issues. Apart from these benefits, it also offers options to check CPU usage and manage startup applications, users, and services.
10 Ways to Open Task Manager to Monitor Processes
1. Using the Keyboard Shortcut to open the Task manager
The first and easiest way to open the Task Manager is using the keyboard buttons shortcut, i.e., Ctrl + Shift +Esc, on Windows 11 and 10 systems. Press the mentioned keys together, and it will immediately open the process manager application, i.e., Task Manager on Windows, and it is pretty helpful if your system becomes unresponsive.
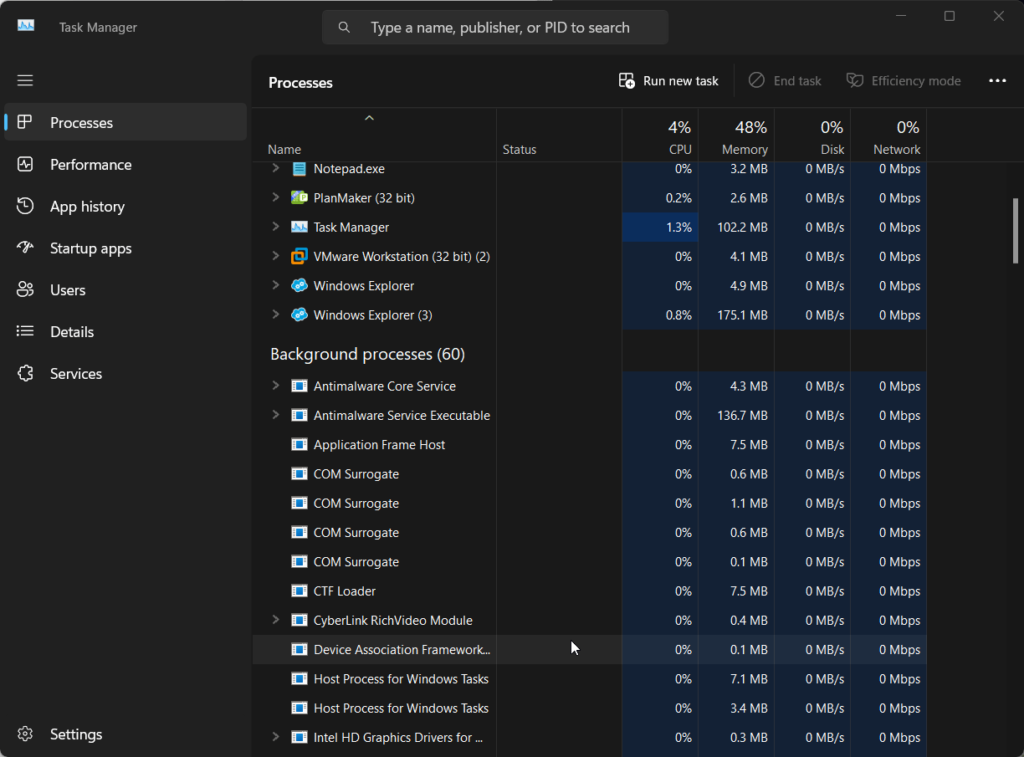
In addition to this, users can also use one more available shortcut, which is the “Ctrl”Alt+Del” keys. Together, these do not directly open the Task Manager; instead, they open a page where you need to click the option given for them, as shown in the screenshot.
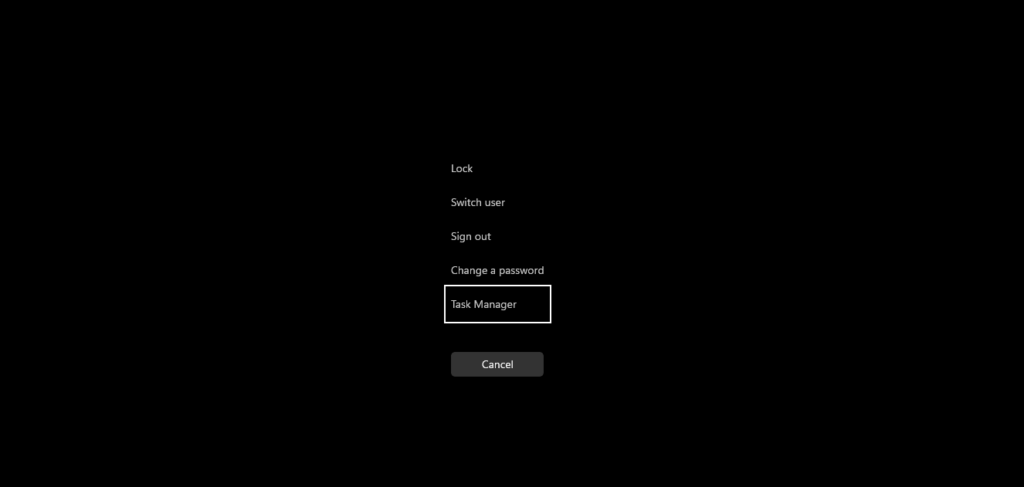
The Start menu also offers a shortcut to quickly open the process manager application on Windows 11 or 10 with just one click.
- To use it, Windows users must click the Start button to open the menu and then type “Task Manager.”
- This will bring the Task Manager icon to the search results.
- Click the “Run as Administrator” option given on the right side.
- You will have the Task Manager running with admin rights.
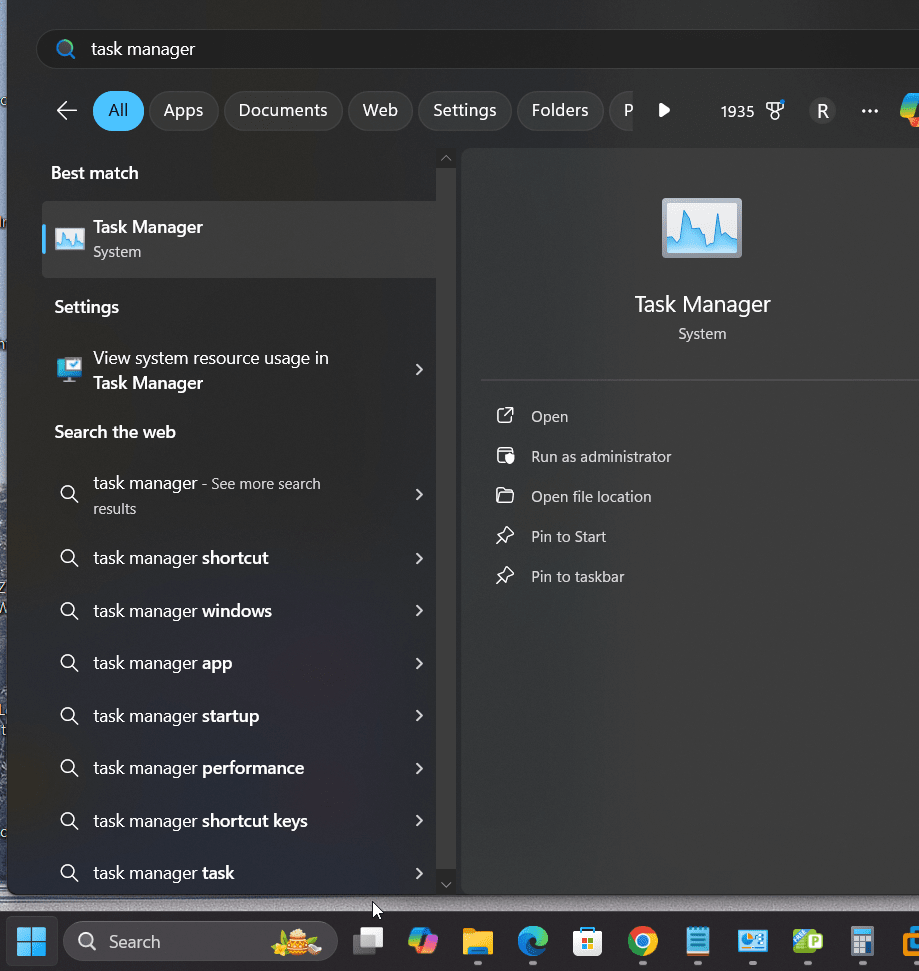
The Power user menu on Windows 11 or 10 is often a place to access the various essential system utilities quickly to save time, and you would already know that it also includes the “Task Manager.” Therefore, to open the Power User Menu, follow the given steps:
- Right-click on your Windows 11 Start menu or press the Win +X keys.
- You will see a pop-up showing the multiple tools to access.
- Select the Task Manager to open it and view the active process on your system.
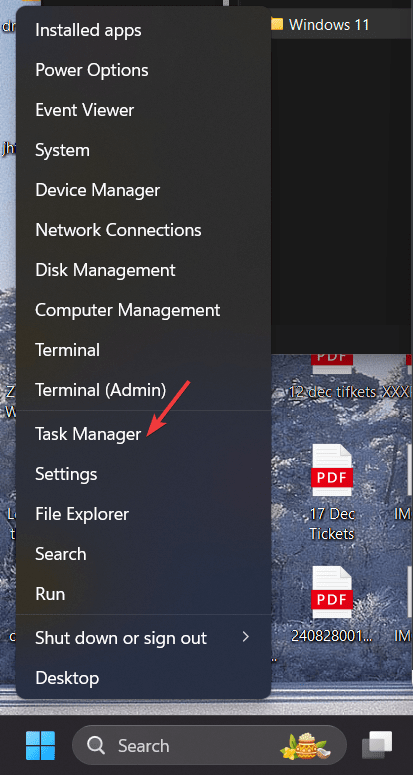
4: Open Windows 11 Task Manager using the Run Dialog
The dialog box method to open the process manager works not only on Windows 11 but also for 10 and other previous versions. To use it, follow the given steps:
- On your Windows PC or laptop, press the Win + R keys
- A small one will appear on your screen. In that type “taskmgr” and hit the Enter key.
- It will instantly open the Task Manager.
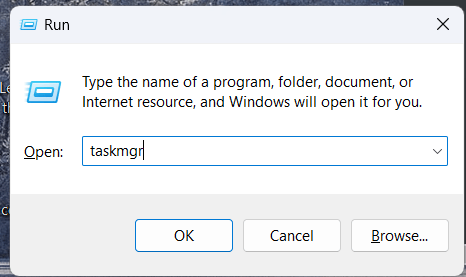
5. Use Command Prompt or PowerShell to open Task Manager
Those who mainly rely on the command line for their work on Windows can directly use that to open the Task Manager utility. Here are the steps to follow:
- On your Windows 10 or 11, open the command prompt or PowerShell from the start menu.
- Once you are on the command line, type – taskmgr
- This command will open the Windows process manager
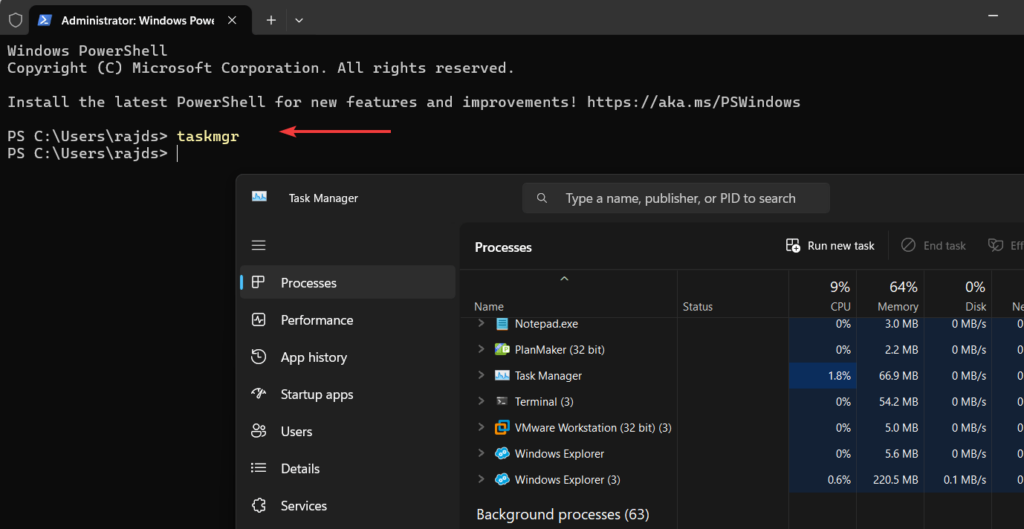
6. Open Task Manager in Windows 11/10 without a keyboard
We can use right-click of our mouse to open the Process Manager. For that, whatever the Windows version you are using, go to Taskbar and right-click there.

You will see a pop menu with Taskbar as an option. Select it, and boom, you can access all your actively running processes.

You can pin the Task Manager to your taskbar or Start menu for easy access.
- Search for Task Manager in the Start menu.
- Right-click on the Task Manager app in the search results.
- Select “Pin to Start” to” “Pin to the Taskbar” options for quick access in the future.
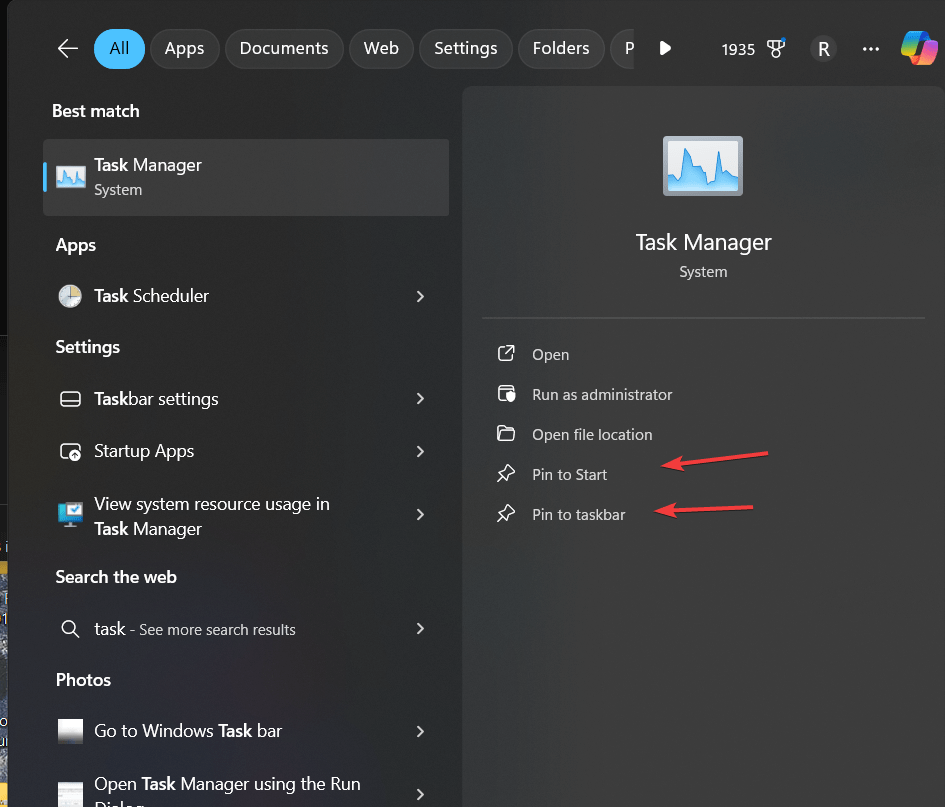
8. Creating a Desktop Shortcut for Task Manager on Windows
Users can create their own desktop shortcut to instantly open Task Manager with one click on Windows 11 or 10. To do this, right-click anywhere on the blank space on your Windows desktop. Select New and then the Shortcut option.
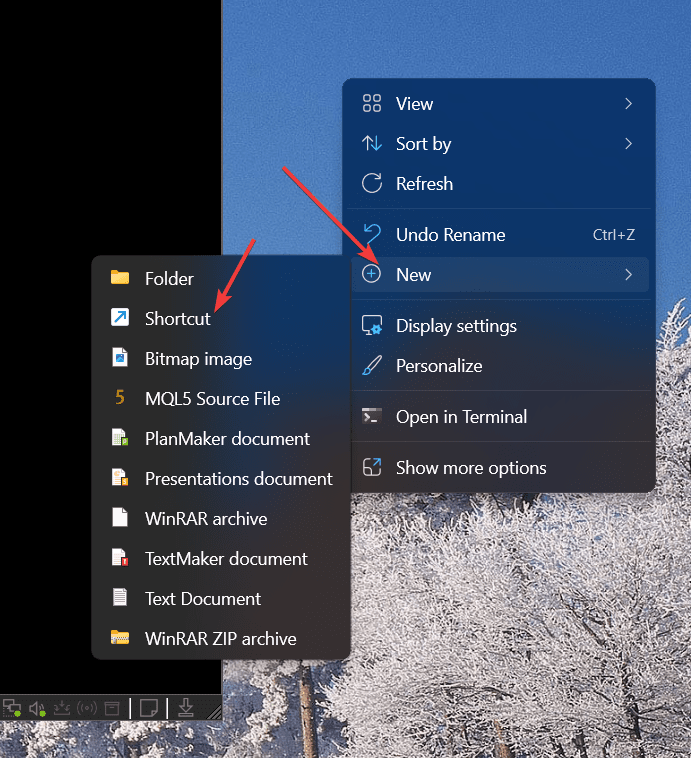
Now, add the Taskmanager executable name, i.e., “taskmgr.exe,” as shown in the below screenshot. After that, click the Next button.
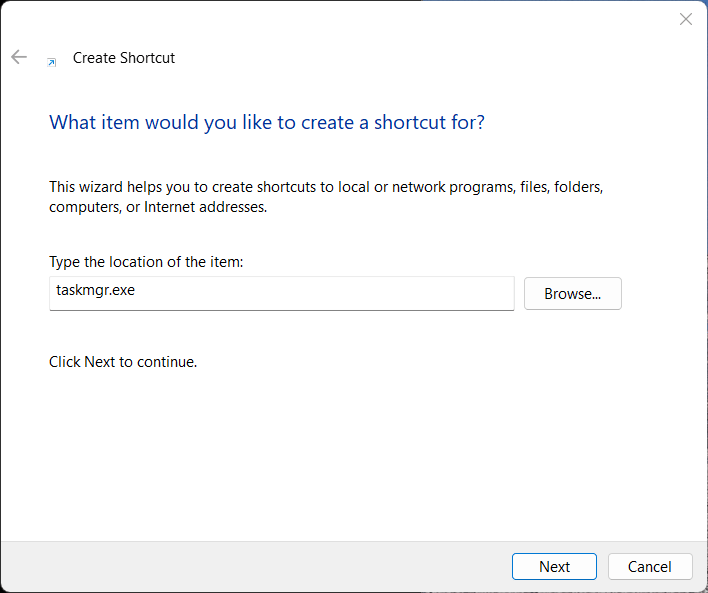
Give some name to your Desktop shortcut; here, we are assigning it “Task Manager.” You can give something else if you want. Finally, hit the Finish button.
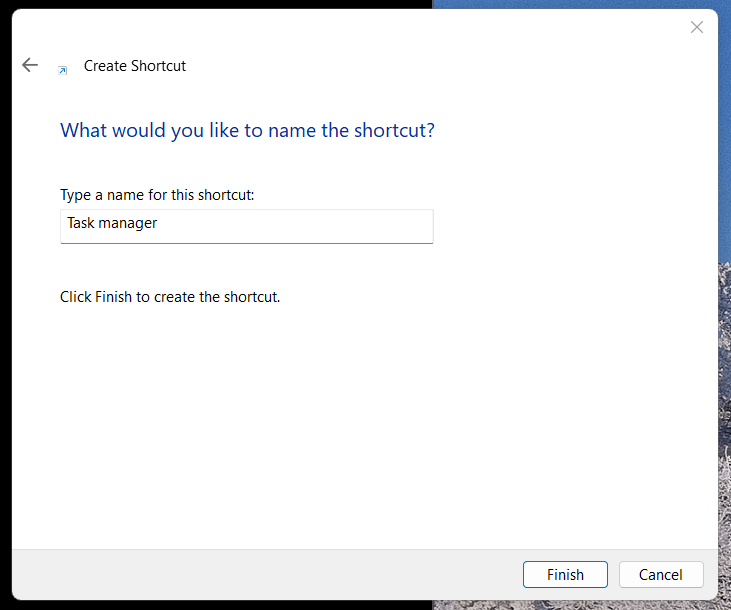
From now on, whenever you want to open the Task Manager to check out the running processes, double-click on your created desktop shortcut.
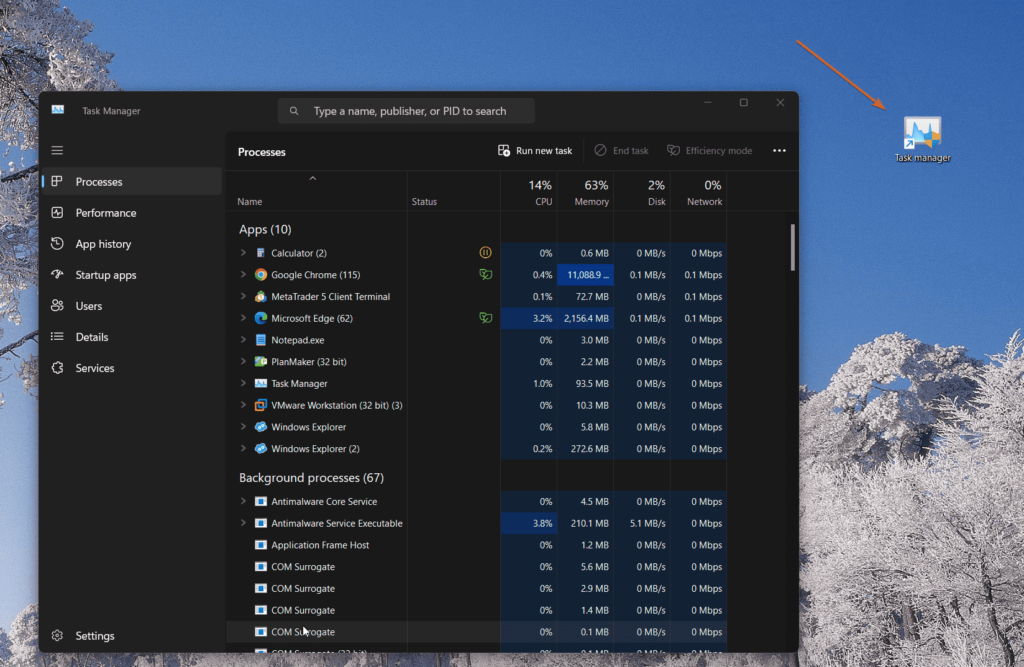
FAQs Related to Opening the Task Manager from the Windows 11 Taskbar
1. How can I open the Task Manager from the taskbar in Windows 11?
To launch Task Manager in Windows 11, right-click the Start button on the taskbar, then click Task Manager from the pop-up power user menu. You can also do this by pressing the Windows + X keys on your keyboard to open the same function.
2. Why is the Task Manager option missing when I right-click the taskbar?
On Windows 11, the Task Manager option will be in the taskbar’ right-click menu. If not, update it to the latest version. Alternatively, you can access it by right-clicking on the Start button or using keyboard shortcuts such as Ctrl + Shift + Esc.
3. Can I pin the Task Manager to the taskbar for quick access?
Of course, the Task Manager can be pinned to the taskbar. Here is how.
- Search for Task Manager in the Start menu.
- Right-click on the Task Manager app from the results.
- Click Pin to Taskbar to create a shortcut to it on the Taskbar.
4. Is there a shortcut to open the Task Manager from the taskbar?
Yes, right-click the Windows Taskbar and select the Task Manager option from the pop-up context menu. You can also open it using the keyboard by pressing Ctrl + Shift + Esc.
Other Articles: