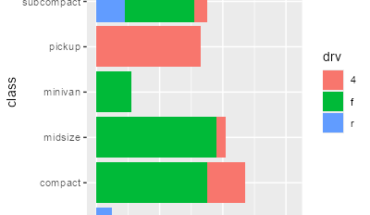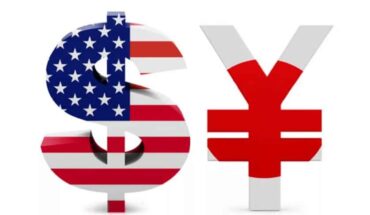Your Google search history can contain many personal information you may not want to leave on your device to protect your privacy. However, deleting the history is not only done by the user from a privacy point of view but also because it can ensure your device runs smoothly. So, if you are new to the technology world, this article could help you a lot as we will show step-by-step instructions on how to clear your Google search history on a Samsung Android device.
1. Clear Search History in Google App
If you frequently use the Google app to search, follow these steps:
- Open the Google App on your Android-running Samsung device.:
- On the top-right corner, you will find your Google account picture; tap on that.
- Go to “Search History” and tap to open the further available settings.
- Clear Search History: Now either delete the history items one by one by tapping on the X icon or tap on the drop-down box with the text “delete” and choose one of the following options:
- Delete today: Clears today’s search history.
- Delete custom range: Clears history for a specific period.
- Delete all time: Removes your entire search history.
- Confirm Deletion:
- Follow the prompts to confirm and delete your search history.
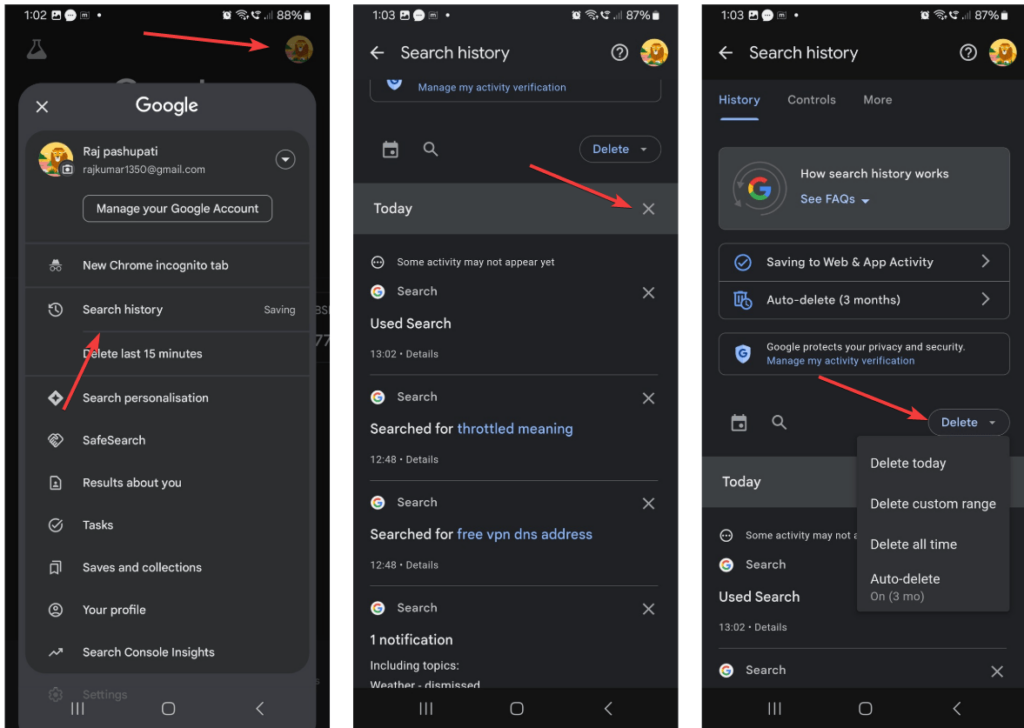
2. Clear History in Chrome Browser
Next, you can clear your browsing history from your Chrome browser instead of using Google Apps. Here’s how to do that:
- Open Chrome browser on your Samsung device.
- Once you have opened the Browser, upcoming steps will be the same for all devices.
- Now, Tap on the three-dot menu in the top-right corner and select “History.”
- This will reveal the history of all the websites you have visited so far.
- Either tap the “X” next to specific searches or sites to delete them individually for selected items by tapping on the “Delete browsing data” button.
- You will see multiple options now; select the one you want.
- Choose the time range from the top-right side drop-down box (e.g., Last hour, Last 7 days, All time).
- Check “Browsing history” and other items you want to delete (e.g., cookies, cached images).
- Tap “Clear data” to confirm.
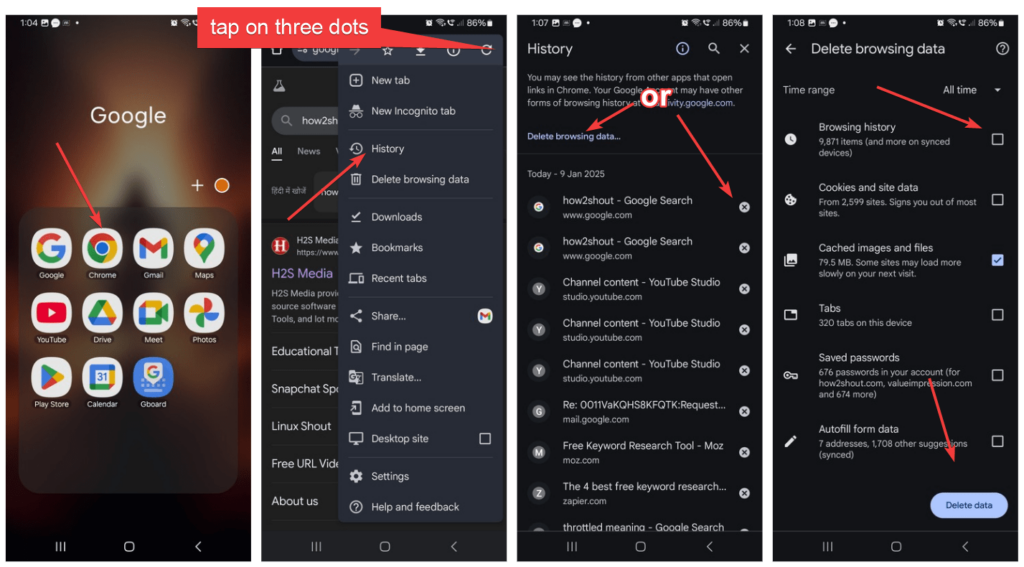
Clear Chrome Cache Using Samsung’s Settings
Samsung devices, including other Android-running devices, offer a way that will not clear the history, but if you are facing some issues with your Google or Chrome browser app, you can clear your Cache to fix them. Here are the steps to follow:
- Open Settings on your smartphone Settings.
- Scroll down and select the “Apps” option.
- Search for “Google” or “Chrome” in the list of installed apps.
- Tap “Storage” > “Clear cache” and “Clear data.”
- This will reset the app, removing all stored data, including search history.
4. Pause Search History Tracking
To prevent Google from saving your search history in the future, Turn Off Search History:
If you don’t want to delete search history regularly or Google to store them, you can pause your search history tracking by going to Search History in your account settings and toggling off the option. For that, you can even follow the given steps:
- Open the Google App and tap the profile icon on the top right-hand side.
- Tap on Saving to the “Web & App Activity” option.
- Tap on the Turn Off drop-down and select Turn Off.
- This will stop Google from saving your search history and other activity.
Tips to Maintain Privacy
- Use Incognito Mode: If you need to look for particular personal things, use Incognito Mode in Chrome. It does not store your browsing or search history.
- Review Permissions: Check for which apps have access to your Google account from time to time.
- Enable Auto-Delete: Configure Google to automatically erase your search history after a certain period, whether it might be 3 weeks or 18 weeks, as per your convenience.